
So I switched to Google Docs.ĭocs provided me with the flexibility and resources I needed to power through my first draft, and I’ve discovered even more features while doing revisions and working on a few other stories too. I knew if I was really going to do this, I needed a tool to better support my writing. To make matters worse, I lost all my progress when a writing program I was using crashed. Every day, it seemed like I wasn’t writing quickly enough, often enough, well enough. I realized I needed help early on in the first draft of my work in progress. As someone working on her first novel, I’m well aware of this (sometimes humbling) fact. It’s a continuous process of drafting, revising and receiving feedback. Storytelling involves a lot more than chewing on the end of a pencil and creating genius one-liners that will be quoted for generations to come. By following the steps outlined above, you can quickly and easily alphabetize your lists in Google Sheets, saving you time and reducing errors in your data.Writing a book is on many people’s bucket lists, but it's easier said than done. Scan the sheet to make sure that all the data is in the correct order and that there are no errors or omissions.Īlphabetizing a list in Google Sheets is a simple and powerful tool that can help you organize and analyze large amounts of data quickly and efficiently. The sheet will automatically rearrange your data based on the sort order you selected, with the column(s) you chose to sort by being the primary sorting factor.Īfter sorting your sheet, it is always a good idea to check your work to ensure that your data is properly alphabetized. Once you have confirmed the sort order, click on the “Sort” button to alphabetize your list. This window will display the column you selected to sort by and give you the option to sort in either ascending or descending order. Select the column that you want to sort by, and then click on “Sort sheet.”Īfter selecting the column(s) you want to sort by, a window will appear asking you to confirm the sort order. You can do this by clicking on the “Data has header row” checkbox, which will display a dropdown menu of all the column headers in your sheet. If your sheet has more than one column of data, you will need to choose which column(s) you want to sort by. Step 3: Choose which column(s) to sort by From the dropdown menu, select either “Sort sheet A-Z” or “Sort sheet Z-A,” depending on whether you want to alphabetize the list in ascending or descending order.
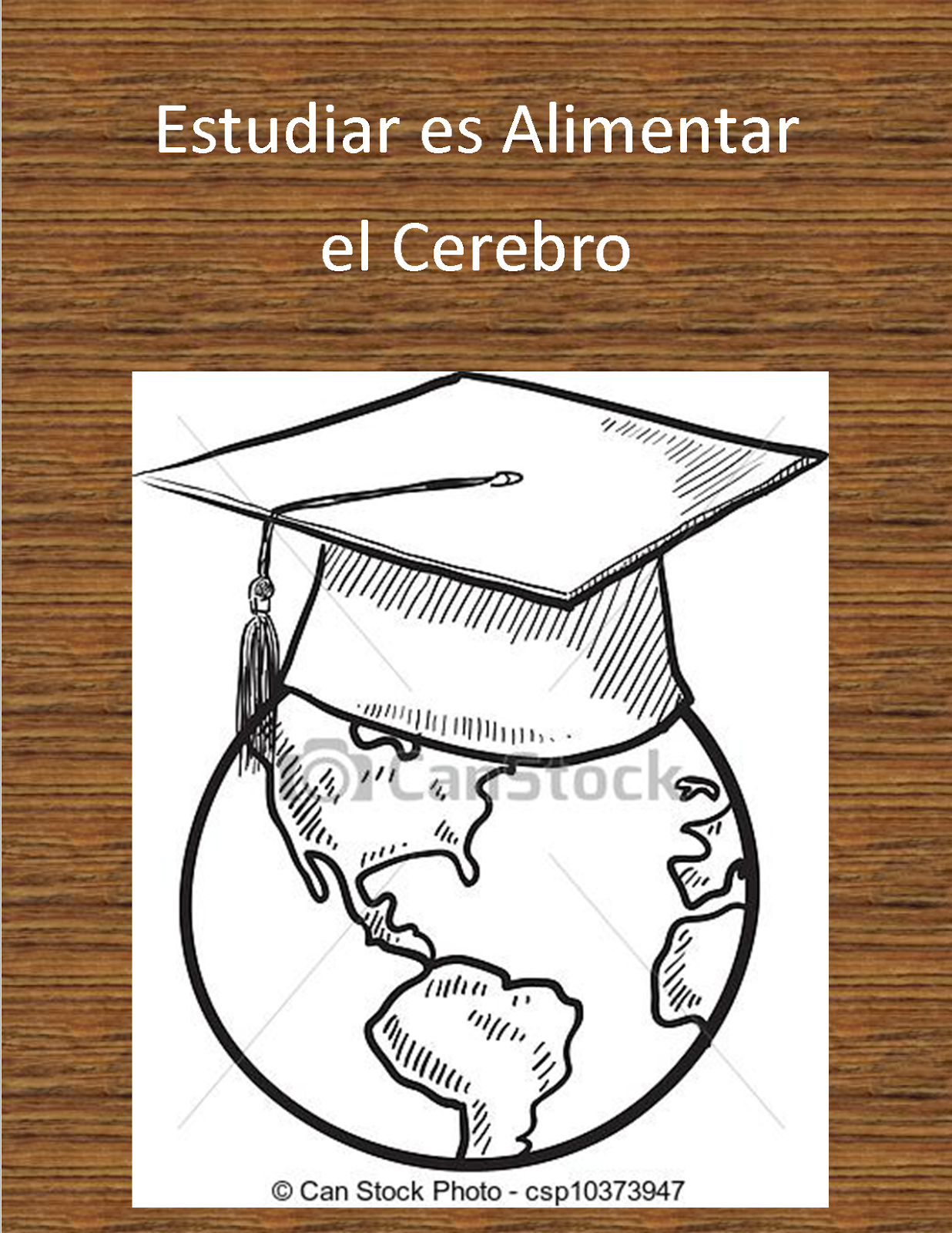
Once you have selected the column(s) that you want to alphabetize, click on the “Data” menu located at the top of the screen.
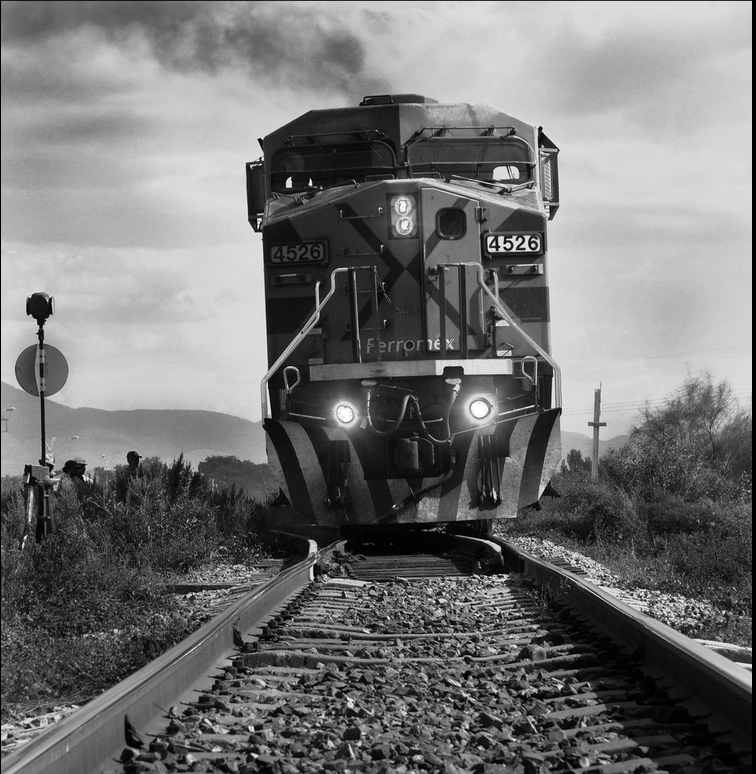
Step 2: Click on the “Data” menu and select “Sort sheet A-Z” or “Sort sheet Z-A” If you want to alphabetize the entire sheet, simply select all the columns. You can do this by clicking on the column header, which will highlight the entire column. The first step in alphabetizing a list in Google Sheets is to open your sheet and select the column that you want to alphabetize. Step 1: Open your Google Sheet and select the column you wish to alphabetize Alphabetizing a list in Google Sheets can be accomplished in a few simple steps, which we will explore in detail below. One useful feature of Google Sheets is the ability to alphabetize lists, which can be a time-saving tool when working with large amounts of data. Google Sheets is a powerful tool that allows users to create, edit, and organize data in a spreadsheet format.


 0 kommentar(er)
0 kommentar(er)
